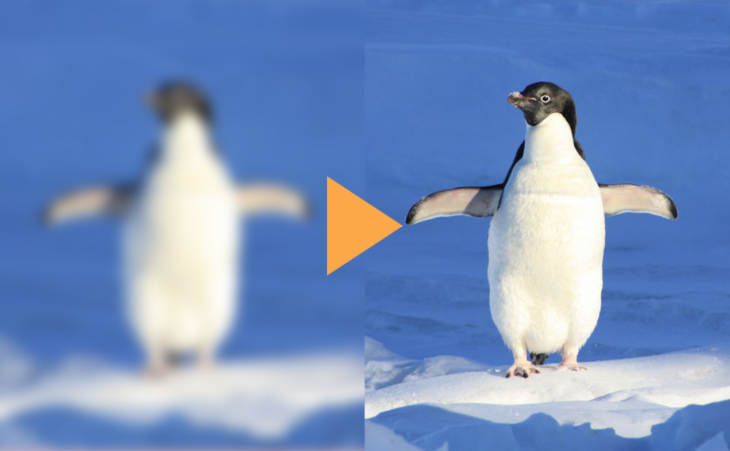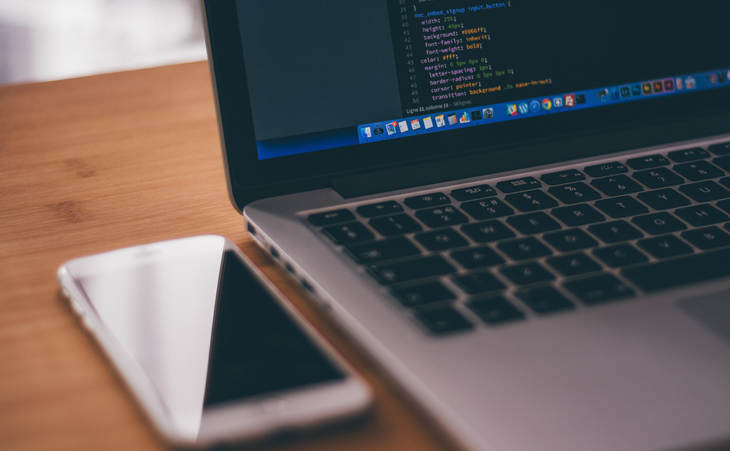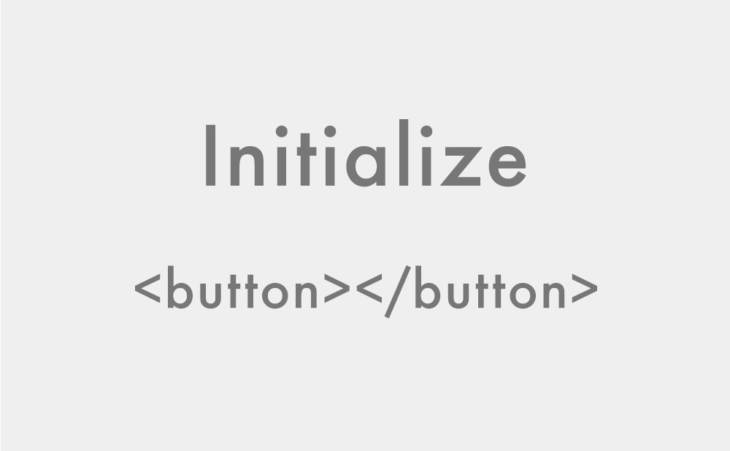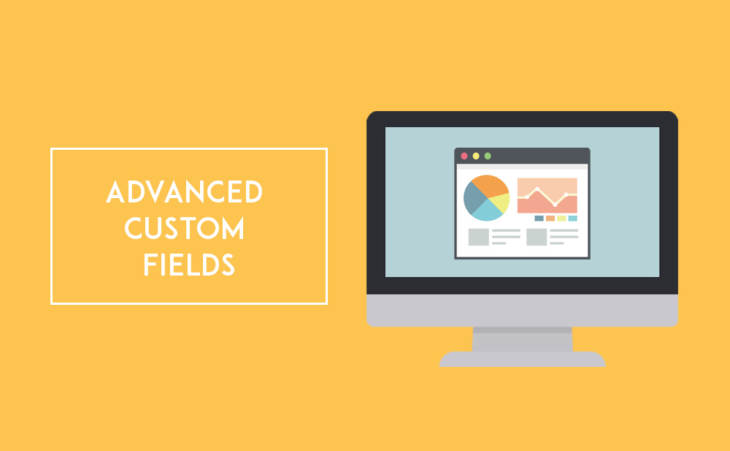【WordPress】管理画面でGoogleアナリティクスとGoogleアドセンスのレポートを確認できるプラグイン
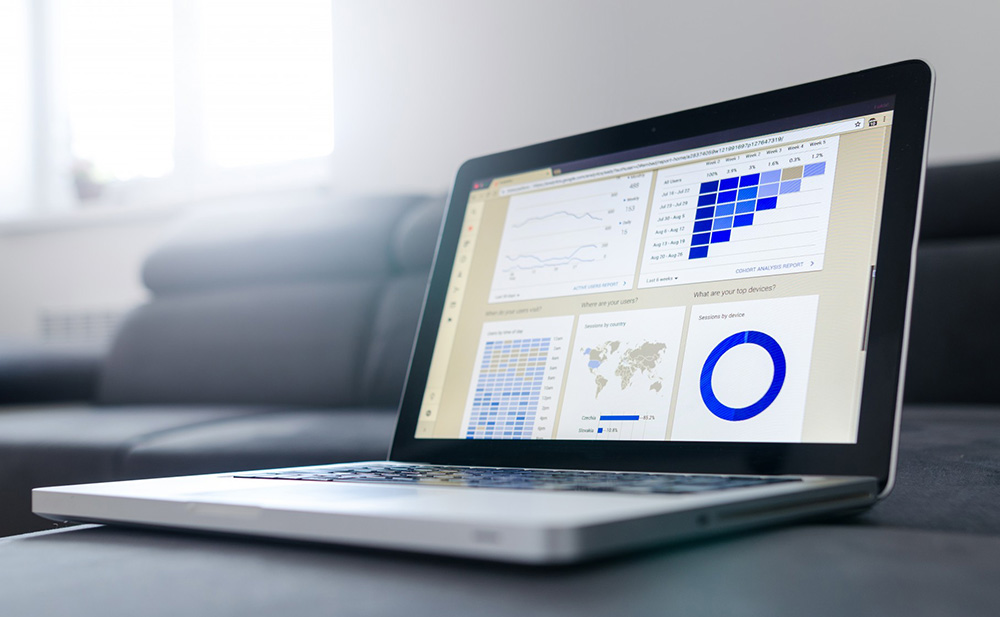
みなさん、こんにちは。
「WordPressの管理画面でGoogleアナリティクスやGoogleアドセンスのレポートを簡単に確認できるようにしたい。」という方向けの記事です。
・Googleアナリティクスのレポートを表示するプラグイン
Google Analytics Dashboard for WP (GADWP)
・Googleアドセンスのレポートを表示するプラグイン
Google Adsense Dashboard
Google Analytics Dashboard for WP (GADWP)の使い方
プラグインの設定をする前にGoogleアナリティクス側でアカウントの追加を行ってください。
まずは「Google Analytics Dashboard for WP (GADWP)」をインストールして有効化にします。
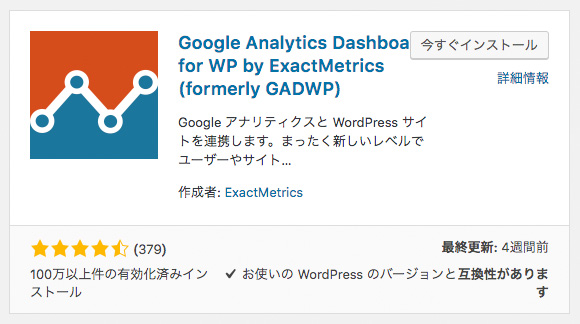
有効化するとサイドメニューに「アナリティクス」というメニューが追加されます。
「アナリティクス」の「一般設定」に移動します。
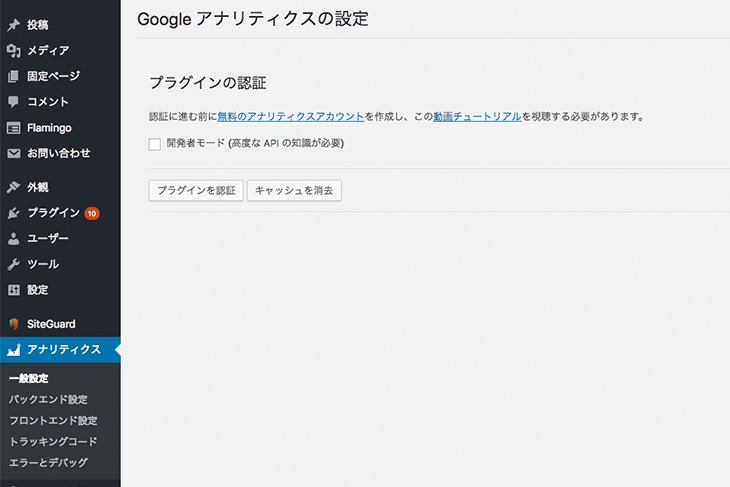
「プラグインの認証」というボタンを押下します。
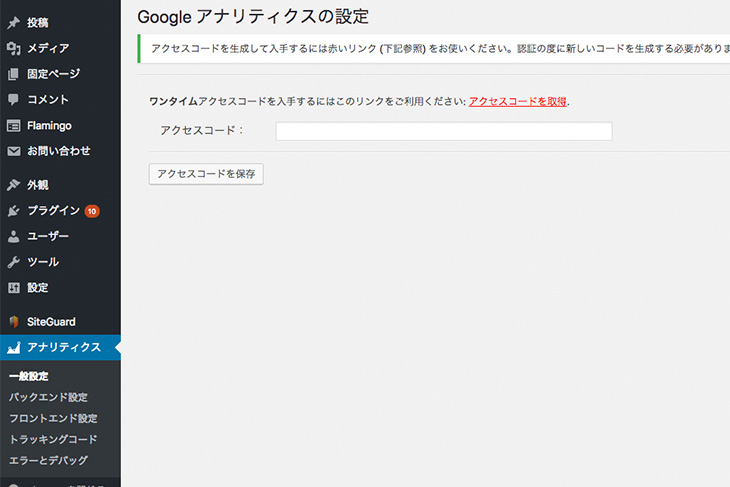
アクセスコードを入力するページに遷移します。
まず、アクセスコードを取得するために「アクセスコードを取得」というリンクをクリックします。
Googleアナリティクスを利用しているアカウントを選択してアクセスコードを取得します。
取得したアクセスコードをコピペして「アクセスコードを保存」ボタンを押下します。
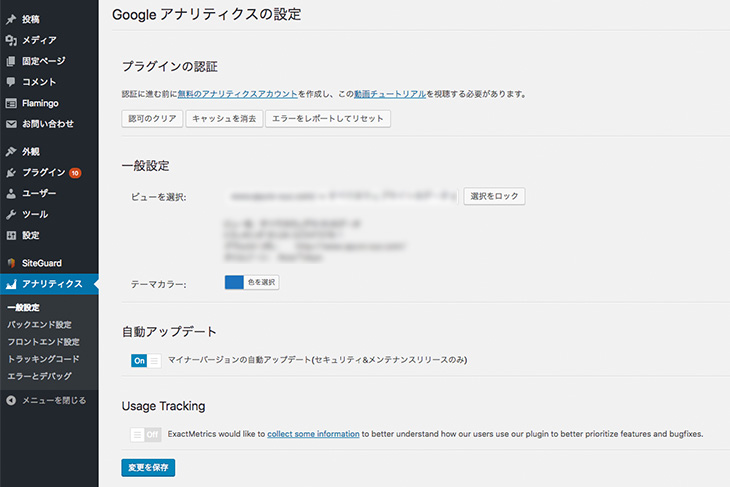
すると「一般設定」の表示が変わります。
「ビューを選択」で該当サイトを選択して「変更を保存」ボタンを押下します。
※Googleアナリティクスでアカウントを追加したての場合はすぐに表示されない場合があるのでしばらく待ちましょう。
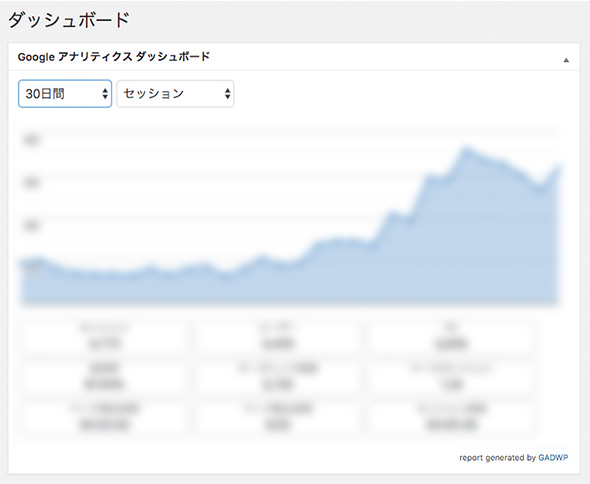
これでダッシュボードにレポートが表示されるようになります。
また、トラッキングコードも自動で挿入されるようになります。
他で設定していたりする場合は二重でトラッキングコードが挿入された状態にならないように気をつけましょう。
また、サイドメニューの「アナリティクス」→「トラッキングコード」からWordPressにログインしているユーザーのトラッキングを除外できる設定もあるのでしておくのがおすすめです。
Google Adsense Dashboardの使い方
こちらもプラグインの設定をする前にGoogleアドセンス側でアカウントの追加を行ってください。
まずは「Google Adsense Dashboard」をインストールして有効化にします。
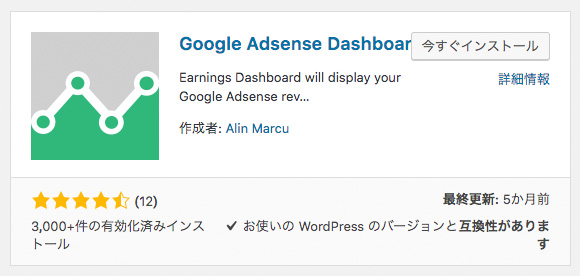
プラグインを有効化してダッシュボードに戻ると以下のようにアクセスコードを入力するボックスが表示されています。
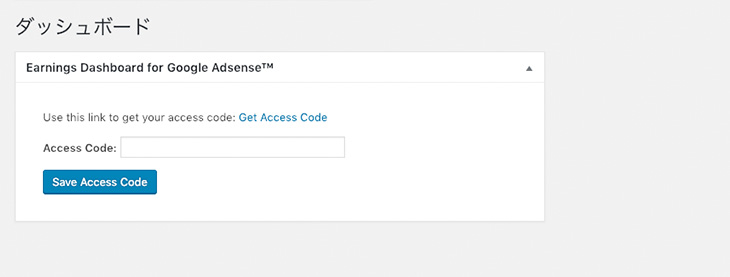
アクセスコードを取得するために「Get Access Code」をクリックします。
Googleアドセンスを利用しているアカウントを選択してアクセスコードを取得します。
取得したアクセスコードをコピペして「Save Access Code」ボタンを押下します。
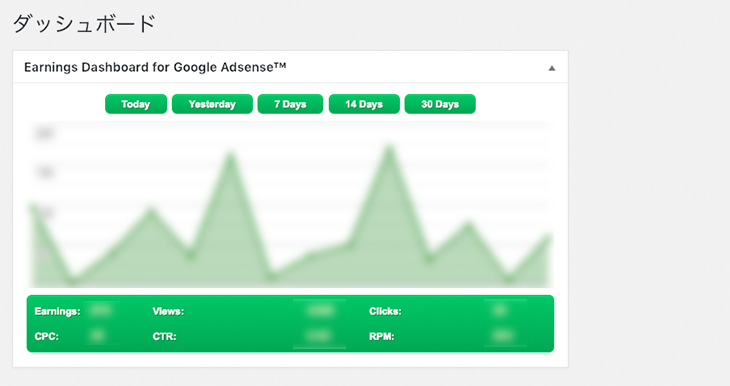
これでGoogleアドセンスのレポートが表示されるようになります。
サイドメニューの「設定」→「Earnings Dashboard」でプラグインの設定を変更できます。
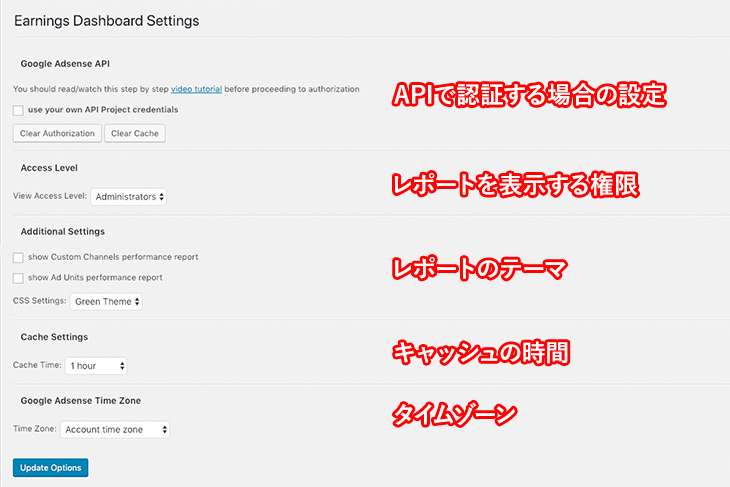
まとめ
設定も簡単でレポートを軽く確認したい時なんかはこれで十分だと思います。
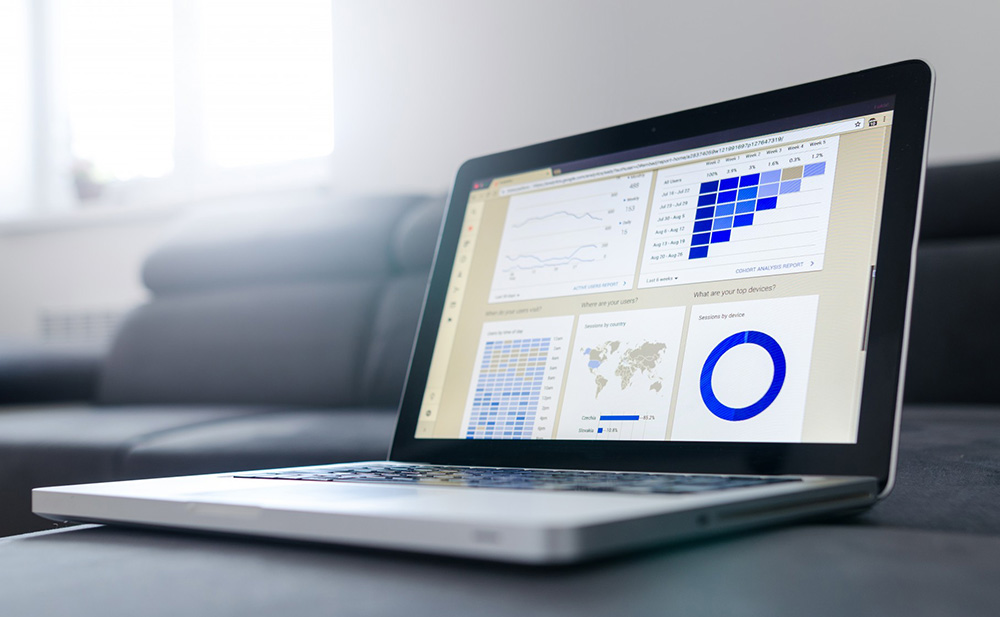
この記事が気に入ったらいいね!で
最新記事をお届けします